آموزش کامل آپدیت بایوس انواع مادربردها (نسخه جدید)
آموزش آپدیت بایوس مادربرد (مادربورد) های مختلف: ایسوس (ASUS) – گیگابایت (Gigabyte) – ازراک – MSI – ECS و...
مقدمه و توضیح در مورد مفاهیم اولیه
یکی از مواردی که اکثرا کاربران با آن سر و کار دارند ، آپدیت کردن یا بروز رسانی نسخه بایوس سیستمشان است . ما در این آموزش قصد داریم آپدیت کردن بایوس اکثر مادربرد های موجود در بازار را به صورت کامل آموزش دهیم که امیدواریم از این آموزش استفاده کافی را ببرید . اما قبل از هر کاری باید توجه داشت که سایت شهر سخت افزار هیچ مسئولیتی در قبال آپدیت بایوس مادربرد های شما و عواقب آن ندارد و این مقاله بیشتر برای اطلاع رسانی است . شهر سخت افزار سعی دارد با تکمیل این مقاله به مرور زمان مرجع کاملی برای بروز رسانی بایوس مادربرد های مختلف به زبان فارسی ایجاد کند .
حال قبل از اینکه آموزش را شروع کنیم به بررسی اجمالی مفاهیم پایه ای و اینکه بایوس چیست ، فلش کردن آن به چه معنایی است و مزایای آن چیست می پردازیم .
BIOS چیست ؟
BIOS قسمتی از نرم افزاری هست که به صورت دائمی در چیپی روی مادربرد
ذخیره میشود ، زمانی که شما کامپیوتر خود را روشن می کنید ، ابتدا برنامه
گنجانده شده در BIOS راه اندازی می شود .
این قسمت سخت افزار را چک میکند و برخی از قسمت های مهم سخت افزار را بازبینی می کند تا از صحت کارکرد اطمینان حاصل شود .
برای مثال در صورتی که ولتاژ های سیستم مناسب باشند ، این قسمت ، کارت
گرافیک ، پردازنده ، رم و منبع تغذیه را بازبینی می کند . در صورتی که
مشکلی وجود داشته باشد شما رو توسط بیپ هایی رمزگونه باخبر می کند .
اگر همه قطعات سالم باشند ، صفحه Sartup نمایش داده خواهد شد و این اولین چیزی است که شما روی صفحه مونیتور مشاهده می کنید .
سپس اقدام به چک کردن حافظه و شناسایی سخت افزارهای دیگر ، پیکربندی
Device های مورد نیاز ، شناسایی درایو های راه اندازی ( Boot ) ، وسرانجام
تحویل دادن کنترل boot sector که وظیفه راه اندازی سیستم عامل را بر عهده
دارد ، را می کند .
فلش کردن BIOS چه معنایی دارد ؟
این جور نرم افزار ها از بعضی جهات شبیه به دیگر نرم افزار ها هستند .
ورژن های جدیدی برای آن ها وجود دارد که شامل : بروز رسانی ، اصلاحیه ،
ویژگی های جدید و رفع اشکال های ورزن های قبلی می باشند . نصب ورژن جدید
BIOS و بروزرسانی آن امکان پذیر است اما فرآیند بروزرسانی آنها با
بروزرسانی نرم افزار های عادی نصب شده بر روی کامپیوتر شما متفاوت است !
نرم افزار های BIOS در هارددیسک ذخیره نشده اند ، بلکه آن ها در یک چیپ بر روی مادربرد ذخیره شده اند !
برای پاک کردن نرم افزار ذخیره شده در چیپ و جایگزینی آن با ورژن جدید نرم
افزار ، شما به یک برنامه مخصوص که flash utility نامیده می شود احتیاج
دارید .
فرآیند انجام گیری بروزرسانی BIOS را فلش کردن BIOS می نامند .
چرا ممکن هست شما به فلش کردن BIOS احتیاج پیدا کنید ؟
بیشترین دلایل رایج که موجب می شود که مردم اقدام به بروزرسانی BIOS بکنند :
- پشتیبانی از پردازنده های جدید :
BIOS این امکان را برای مادربرد فراهم می سازد تا مادربرد از پردازنده
های جدید با سرعت بالاتر پشتیبانی کند . از آنجایی که ممکن است شما
پردازنده فعلی خود را با یک پردازنده سریعتر و جدید تر جایگزین کنید ، اما
ممکن است BIOS آن را شناسایی نکند ، یا تنظیمات صحیح برای بایوس آن
پردازنده در BIOS وجود نداشته باشد که در بعضی موارد با بروزرسانی BIOS این
مشکل را حل میکند .
- بهبود وضعیت سازگاری کامل باماژول های حافظه (RAM) جدید :
ماژول های حافظه جدیدو مدرن معمولا همواره با چیپ های SPD جدید و با ترکیب تایمینگ و فرکانس های جدید عرضه می شوند. بروزرسانی BIOS معمولا باعث بهبود وضعیت سازگاری مادربرد با ماژول های حافظه جدید می شود.
- پشتیبانی از هارددیسک هایی با حجم بیشتر :
BIOS به مادربرد این اجازه را می دهد تا از هارددیسک هایی با حجم بیشتر از مقدار معین شده پشتیبانی کنند .
از آنجایی که شما ممکن است هارد دیسکی حجیم تر و جدید تر نصب کنید ، ممکن
است BIOS هارددیسک جدید را شناسایی نکند یا قسمتی از آن را شناسایی کند .
معمولا بروزرسانی BIOS این مشکل را نیز حل می کند .
- رفع خطاها :
BIOS محتوی خصوصیات و اختیارات اصلی سیستم است که اگر یکی یا هیچ کدام از
آنها به صورت صحیح کار نکند و شما کامپیوتر را خریداری کرده باشید ، تولید
کننده مشکل را شناسایی و آن را توسط ورژن جدید BIOS برطرف می کند .
چگونه از مدل مادربرد و نسخه کنونی Bios نصب شده بر روی آن اطلاع پیدا کنیم ؟
ابتدا آخرین نسخه نرم افزار CPU-Z را از این لینک دانلود کنید.
پس از نصب و اجرای این نرم افزار همانند تصویر بالا بر روی تب Mainboard کلیک کنید تا مشخصات مادربرد خود را همانگونه که در تصویر در مورد هر قسمت توضیح داده شده است مشاهده می کنید.
برای مثال در تصویر بالا مادربرد مدل 870FG45 ساخت کمپانی MSI را مشاهده می کنید که نسخه Bios کنونی آن "10.8“ می باشد.
بروزرسانی بایوس مادربردهای ASUS ( مدل های 2012 به بعد )
همواره قدم اول در بروزرسانی بایوس، مراجعه به وب سایت رسمی کمپانی سازنده مادربرد و دانلود فایل آخرین ورژن Bios برای مادربرد مورد نظر شماست.
برای این منظور ابتدا به سایت جهانی کمپانی ASUS به آدرس http://www.asus.com
مراجعه ومدل مادربرد مد نظرتان را در قسمت Search سایت
تایپ کنید.
ملاحظه می کنید که پس از تایپ حتی بخش های ابتدایی مدل مادربرد، مدل های با نام های مشابه نشان داده خواهند شد.
سپس با کلیک کردن بر روی مدل مدنظرتان، به صفحه اختصاصی مادربرد مورد نظر هدایت خواهید شد. در صفحه مربوطه مطابق شکل زیر بر روی تب Support و سپس تب Download کلیک کنید.
در نهایت به انتخاب سیستم عامل مد نظرتان زیربخش های مربوطه نمایش داده خواهند شد. بر روی بخش Bios کلیک کنید و آخرین ورژن Bios رو دانلود کنید ( همواره آخرین ورژن در بالاترین بخش این قسمت قرار دارد).
توجه داشته باشید که فایلی که دانلود می کنید معمولا ZIP شده است. پس حتما پس از پایان پروسه دانلود آن را Unzip کنید.
حال نوبت اصل مطلب است! برای Update Bios مادربرد های Asus در حالت عادی 3 راه وجود دارد :
- نرم افزار تحت ویندوز ASUS Update: بروزرسانی Bios توسط نرم افزار مخصوص و تحت محیط ویندوز
- ASUS EZ Flash 2: بروزرسانی با استفاده از یک USB Flash و به واسطه محیط UEFI ( Graphic Bios )
- ASUS Bios Updater: بروزرسانی و گرفتن نسخه پشتیبان از Bios توسط DVD راه انداز مادربرد و یک USB Flash تحت محیط Dos
چند نکته مهم قبل از شروع :
- در هنگام بروزرسانی Bios هر گونه آنتی ویروس، firewall و هرگونه برنامه در حال اجرا را ببندید .
- به هیچ وجه در هنگام بروزرسانی نباید تغذیه سیستم قطع شود ! قبل از این کار، وضعیت برق محل را چک کنید
- اگر احساس می کنید که سیستم شما ویروسی هست ، توصیه می شود قبل از پاکسازی ، این کار را انجام ندهید
- قبل از هر گونه عملیات مربوط به بروزرسانی Bios ابتدا تنظیمات Bios را به حالت پیشفرض ببرید ( Load Optimized Defaults )
نحوه بروز رسانی Bios با استفاده از نرم افزار تحت ویندوز Asus Update
برای این منظور ابتدا نرم افزار Asus Update را از روی DVD راه انداز مادربرد نصب کنید. این نرم افزار را از این لینک نیز می توانید دانلود کنید .
این نرم افزار این قابلیت را در اختیار کاربر می گذارد تا علاوه بر بروزرسانی Bios توسط فایلی که از قبل دانلود شده به صورت آنلاین نیز این پروسه را انجام داد.
بروزرسانی توسط فایل از قبل دانلود شده
در این روش پس از اجرای نرم افزار ASUS Update در منوهای بخش پایینی نرم افزار قسمت Update را انتخاب کنید، سپس با انتخاب حالت Update Bios From File بر روی Next کلیک کنید.
در مرحله بعدی از شما آدرس فایل Bios که دانلود کرده اید خواسته می شود. با کلیک کردن بر روی Browse و انتخاب فایل مد نظر بر روی Next کلیک کنید.
در مرحله بعدی از شما سوال می شود که آیا مایل به تعویض Bios Logo ( عکس نمایش داده شده در حین بوت شدن سیستم ) که بهتر از گزینه No را انتخاب کنید.
در نهایت با پیروی از دستورالعمل های نمایش داده شده توسط نرم افزار پس از چند دقیقه بروزرسانی به پایان می رسد و پیغامی با عنوان درخواست اجازه برای Restart شدن سیستم از شما پرسیده می شود و با تایید آن سیستم Restart شده و پروسه بروزرسانی Bios به اتمام می رسد.
بروزرسانی آنلاین
در این روش ابتدا آخرین ورژن Bios به صورت خودکار از سرورهای کمپانی Asus دانلود شده سپس بر روی مادربرد فلش می شود.
برای این منظور در نرم افزار ASUS Update پس از انتخاب گزینه Update ، گزینه Update Bios From Internet را انتخاب کرده و در انتها بر روی Next کلیک کنید.
سپس از میان سرورهای FTP موجود نزدیک ترین سرور به محل زندگیتان را انتخاب کنید. در این قسمت با انتخاب چک باکس های Enable Bios Downgrade و Automatically Backup My Current Bios به ترتیب قابلیت های Downgrade کردن و تهیه نسخه پشتیبان از Bios فعلی نیز فراهم خواهد شد. پس انجام این مراحل بر روی گزینه Next کلیک کنید.
در مرحله بعد Bios های ارائه شده برای مادربرد مدنظر به ترتیب ورژن و تاریخ عرضه لیست خواهند شد. پس از انتخاب آخرین نسخه بر روی Next کلیک کنید.
در مرحله بعدی از شما سوال می شود که آیا مایل به تعویض Bios Logo ( عکس نمایش داده شده در حین بوت شدن سیستم ) که بهتر از گزینه No را انتخاب کنید.
در نهایت با پیروی از دستورالعمل های نمایش داده شده توسط نرم افزار پس از چند دقیقه بروزرسانی به پایان می رسد و پیغامی با عنوان درخواست اجازه برای Restart شدن سیستم از شما پرسیده می شود و با تایید آن سیستم Restart شده و پروسه بروزرسانی Bios به اتمام می رسد.
نحوه بروز رسانی Bios با استفاده از ASUS EZ Flash 2
در این روش ابتدا USB Flash حاوی فایل بایوسی که قبلا آن را دانلود کرده اید را به سیستم متصل کنید. توجه داشته باشید نوع File System فلش مورد نظر باید FAT 16/32 باشد.
سپس با فشردن کلید Delete در
حین Boot شدن سیستم وارد محیط UEFI شده، سپس حالت Advanced Mode را فعال
کنید و با انتخاب منوی Tool گزینه ASUS EZ Flash 2 Utility را انتخاب کنید.

با فشردن کلید TAB می توانید بر روی Drive های لیست شده سوئیچ کنید. با انتخاب Drive مورد نظر و فشردن کلید Enter با فشردن کلید های بالا و پایین فایل بایوس که از قبل بر روی فلش کپی کرده اید را انتخاب کرده و کلید Enter را فشار دهید. پس از چند ثانیه وقتی چک کردن فایل مورد توسط مادربرد به اتمام رسید از شما سوالی مبنی بر اجازه برای شروع فلش Bios پرسیده می شود. با تایید این سوال عملیات فلش بایوس شروع شده و درنهایت پس از چند دقیقه با اتمام عملیات فلش سوالی در مورد Restart شدن سیستم از شما پرسیده می شود. پس Restart شدن سیستم، عملیات بروزرسانی Bios به تمام رسیده است.
نحوه بروز رسانی Bios با استفاده از ASUS Updater
در این روش ابتدا USB Flash حاوی آخرین نسخه Bios مادربرد مد نظرتان را که قبلا آن را دانلود کرده اید را به سیستم متصل کنید. توجه داشته باشید نوع File System فلش مورد نظر باید FAT 16/32 باشد.
در مرحله بعد DVD راه انداز مادربرد را نیز در درایو نوری سیستم گذاشته سپس بلافاصله پس از روشن کردن سیستم و پس از مشاهده صفحه Post با فشردن کلید “F8” با منوی روبرو خواهید شد ( Boot Devices )
در این منو با انتخاب گزینه SATA سیستم شما توسط DVD راه انداز مادربرد Boot خواهد شد.
پس از چند ثانیه منوی DVD راه انداز مادربرد را ملاحظه خواهید کرد. در این بخش گزینه FreeDOS command Prompt را انتخاب کنید.
پس از چند ثانیه سیستم عامل DOS بر روی سیستم شما اجرا می شود.

در این مرحله مطابق شکل بالا عبارت ":d" را تایپ کنید و کلید Enter را فشار دهید.
با این کار از درایو نوری ( :c ) بر روی فلش ( :d ) سوئیچ می کنید.
سپس مطابق شکل زیر عبارت "bupdater /pc /g" را تایپ کرده و کلید Enter را فشار دهید تا وارد محیط Bios Updater شوید.

با فشردن کلید TAB می توانید بین قسمت های مختلف این بخش سوئیچ کنید و با فشردن کلیدهای UP/Down/Home/END نیز می توانید فایل مورد نظرتان رو که قبلا بر روی USB Flash کپی کرده این را انتخاب کنید.
در نهایت در انتخاب قایل Bios مورد نظر و فشردن کلید Enter سوالی همانند تصویر زیر نمایش داده خواهد شد.

با انتخاب گزینه Yes عملیات فلش Bios شروع شده و پس از چند دقیقه با اتمام عملیات فلش کلید ESC را فشار دهید و سیستم را Restart کنید. پس Restart شدن سیستم، عملیات بروزرسانی Bios به تمام رسیده است.
بروزرسانی بایوس مادربردهای MSI ( مدل های 2012 به بعد )
به طور کلی برای بروزرسانی Bios مادربوردهای مدرن کمپانی MSI دو راه در نظر گرفته شده است:
- نرم افزار تحت ویندوز Live Update : بروزرسانی Bios به صورت آنلاین
- M-Flash : بروزرسانی با استفاده از یک USB Flash و به واسطه محیط UEFI
چند نکته مهم قبل از شروع :
- در هنگام بروزرسانی Bios هر گونه آنتی ویروس، firewall و هرگونه برنامه در حال اجرا را ببندید .
- به هیچ وجه در هنگام بروزرسانی نباید تغذیه سیستم قطع شود ! قبل از این کار، وضعیت برق محل را چک کنید
- اگر احساس می کنید که سیستم شما ویروسی هست ، توصیه می شود قبل از پاکسازی ، این کار را انجام ندهید
- قبل از هر گونه عملیات مربوط به بروزرسانی Bios ابتدا تنظیمات Bios را به حالت پیشفرض ببرید ( Load Optimized Defaults )
بروزرسانی Bios توسط نرم افزار تحت ویندوز Live Update
در این روش ابتدا آخرین ورژن Bios به صورت خودکار از سرورهای کمپانی MSI دانلود شده سپس بر روی مادربورد فلش می شود.
برای این منظور ابتدا نرم افزار 5 Live Update را از DVD راه انداز مادربورد بر روی سیستم نصب کنید. این نرم افزار را از این لینک نیز می توانید دانلود کنید.
با اجرای این نرم افزار با صفحه ای روبرو خواهید شد.
ابتدا تب Live Update را انتخاب کنید سپس بر روی گزینه Scan کلیک کنید پس از چند دقیقه لیست درایورها، نرم افزارها و Bios های ارائه شده برای مادربرد مد نظر شما نمایش داده می شود.
همانطور که در تصویر بالا ملاحظه می کنید، آخرین ورژن ارائه شده برای مادربرد مربوطه نسخه 1.80 می باشد در حالی که آخرین ورژن نصب شده بر روی مادربرد نسخه 1.30 است.
با کلیک کردن بر روی لینک
Download And Install فایل Bios موردنظر به صورت خودکار از سرورهای کمپانی
MSI دانلود شده
در این مرحله یادآوری می شود که قبل از شروع ابتدا تمامی نرم افزارهای در حال اجرا مانند آنتی ویروس یا ... را بسته یا غیر فعال کنید. همچنین قابلیت Bios Protection را نیز باید در Bios از قبل غیرفعال کرده باشید. لازم به ذکر است این قابلیت در اکثر مادربوردهای کنونی کمپانی MSI در حالت پیش فرض در حالت غیرفعال ( Disable ) تنظیم شده است.
در نهایت با کلیک کردن بر روی Next به مرحله بعدی می رویم.
در این بخش گزینه In Windows mode را انتخاب کرده سپس بر روی گزینه Next را کلیک می کنیم.
در این مرحله اگر برنامه هایی در حال اجرا باشد و فراموش کرده باشید آن را ببندید همانند تصویر بالا به صورت لیست قابل مشاهده خواهند بود. با انتخاب گزینه Close all listed programs تمامی برنامه های در حال اجرا بسته خواهند شد. پس از بسته شدن برنامه ها بر روی Next کلیک کنید.
در نهایت با انتخاب گزینه Start عملیات فلش Bios شروع شده
پس از پایان عملیات فلش Bios سوالی با عنوان درخواست اجازه برای Restart شدن سیستم از شما پرسیده می شود و با تایید آن سیستم Restart شده و پروسه بروزرسانی Bios به اتمام می رسد.
بروزرسانی Bios توسط قابلیت M-Flash
در این حالت ابتدا باید آخرین نسخه Bios مادربرد مدنظر را از وب سایت رسمی کمپانی MSI دانلود کنید.
برای این منظور ابتدا به وب سایت رسمی کمپانی MSI به آدرس http://www.msi.com/index.php مراجعه کنید. سپس در قسمت Search سایت مدل مادربرد مد نظرتان را تایپ کرده و کلید Enter را فشار دهید.
سپس در صفحه جدید بارگذاری شده همانند تصویر زیر بر روی لینک Download کلیک کنید.
در صفحه جدید بروی گزینه Download و سپس Bios کلیک کنید. بلافاصله لیستی از فایل های Bios ارائه شده برای مادربرد نام برده ارائه خواهد شد.
بر روی لینک دانلود آخرین نسخه ارائه شده کلیک کنید.
در صفحه جدید بر روی نزدیک ترین سرور نزدیک محل زندگیتان کلیک کنید تا دانلود فایل Bios شروع شود.
توجه داشته باشید که فایلی که دانلود می کنید معمولا ZIP شده است. پس حتما پس از پایان پروسه دانلود آن را Unzip کنید.
فایل مورد نظر را پس از Unzip کردن بر روی یک USB Flash با File System FAT 16/32 کپی کرده و سیستم را Restart کنید.
در حین بوت شدن سیستم و در حین نمایش صفحه Post کلید Delete را فشار دهید تا وارد محیط UEFI شوید.
در این محیط پس از انتخاب منوی UTILITIES گزینه M-Flash را انتخاب کنید. در منوی M-Flash بر روی گزینه Select One File To Update Bios کلیک کنبد.

همانند تصویر بالا پنجره ای باز خواهد شد که در آن لیست USB Flash های متصل به سیستم لیست شده است. با انتخاب USB Flash حاوی فایل Bios به صورت خودکار عملیات اسکن USB Flash آغاز شده و همانند تصویر زیر فایل مورد نظر نشان داده خواهد شد.

با فشردن کلید Enter عملیات فلش Bios شروع خواهد شد و پس از چند دقیقه با اتمام عملیات فلش سوالی در مورد Restart شدن سیستم از شما پرسیده می شود. پس Restart شدن سیستم، عملیات بروزرسانی Bios به تمام رسیده است.
بروزرسانی بایوس مادربردهای GIGABYTE ( مدل های 2012 به بعد )
یکی از تفاوت های عمده مادربرد های گیگابایت نسبت به سایر مادربردها تولید چند Revision مختلف از یک مدل مادبرد می باشد. در واقع این کمپانی به مرور زمان مادربردهای ساخت خود را کامل تر می کنید و قابلیت های جدیدتری به آن ها اضافه می کند یا مشکلات سخت افزاری موجود در نسخه های قبلی را رفع می کند.
در نتیجه معمولا Bios های ارائه شده برای Revision های مختلف با یکدیگر تفاوت خواهند داشت و فلش اشتباه فایل مربوط به Revision های دیگر ممکن است باعث معیوب شدن مادربرد مورد نظر شود.
پس قبل از دانلود فایل Bios مربوط به مادربرد مورد نظرتان ابتدا به گوشه سمت چپ بخش پایینی مادربرد به دقت نگاه کنید و پس تشخیص نوع Revision اقدام به دانلود فایل صحیح و بروزرسانی Bios کنید.
برای مثال در تصویر بالا مادربرد گیگابایت مدل Z77X-UD3H REV: 1.0 را ملاحظه می کنید .
به طور کلی برای بروزرسانی Bios مادبردهای مدرن کمپانی MSI دو راه در نظر گرفته شده است:
- نرم افزار تحت ویندوز Bios@: بروزرسانی Bios به صورت آنلاین و یا از طریق فایل از قبل دانلود شده
- قابلیت Q-Flash: بروزرسانی با استفاده از یک USB Flash و به واسطه محیط UEFI
چند نکته مهم قبل از شروع :
- در هنگام آپدیت Bios هر گونه آنتی ویروس، Firewall و هرگونه برنامه در حال اجرا را ببندید .
- به هیچ وجه در هنگام آپدیت نباید تغذیه سیستم قطع شود ! قبل از این کار، وضعیت برق محل را چک کنید
- اگر احساس می کنید که سیستم شما ویروسی هست ، توصیه می شود قبل از پاکسازی ، این کار را انجام ندهید
- قبل از هر گونه عملیات مربوط به بروزرسانی Bios ابتدا تنظیمات Bios را به حالت پیشفرض ببرید ( Load Optimized Defaults )
بروزرسانی Bios توسط نرم افزار تحت ویندوز Bios@
ابتدا نرم افزار Bios@ را از روی DVD راه انداز مادربرد نصب کنید. همچنین این نرم افزار را می توانید از این لینک نیز دانلود کنید.
Bios@ این قابلیت را در اختیار کاربر می گذارد تا علاوه بر بروزرسانی Bios توسط فایلی که از قبل دانلود شده به صورت آنلاین نیز این پروسه را انجام داد.
بروزرسانی آنلاین
با اجرای نرم افزار Bios@ وبا انتخاب گزینه Update Bios from GIGABYTE Server با پنجره ای روبرو خواهید شد:
پس از انتخاب سرور مناسب ( معمولا سرور U.S.A در اکثر اوقات جوابگو خواهد بود ) بر روی گزینه OK کلیک کنید
پس از چند ثانیه آخرین نسخه Bios ارائه شده برای مادربرد شما مطابق شکل بالا نمایش داده خواهد شد. با انتخاب آن و کلیک کردن بر روی گزینه OK دانلود فایل مورد نظر شروع شده و با توجه به سرعت اینترنت شما پس از گذشت چند دقیقه عملیات دانلود به اتمام رسیده و با پیغام ای رو برو خواهید شد.
با انتخاب گزینه OK عملیات فلش Bios شروع شده
در این لحظه عملیات بروزرسانی Bios به اتمام رسیده است. با انتخاب گزینه Restart Now سیستم شما Restart شده و این فرآیند نیز تکمیل می شود.
بروزرسانی توسط فایل از قبل دانلود شده
در این روش ابتدا باید آخرین ورژن فابل Bios مادبرد مورد نظر را از وب سایت رسمی کمپانی گیگابایت به آدرس http://www.gigabyte.com دانلود کنید.
پس از بارگذاری کامل سایت نام برده با تایپ مدل مورد نظرتان بر روی قسمت Search سایت ملاحظه می کنید که برای مثال برای مدل Z77X-UD3H دو Revision مختلف وجود دارد. با انتخاب مدل مناسب وارد صفحه اختصاصی آن مدل می شوید.
در صفحه جدید مطابق شکل بالا بر روی تب Support & Downloads کلیک کرده سپس از قسمت Download type گزینه Bios را انتخاب کنید.
در نهایت تمامی فایل های Bios ارائه شده برای مدل نام برده در صفحه جدید نمایش داده می شوند. همواره آخرین نسخه در بالاترین بخش این قسمت قرار دارد. با با انتخاب سرور مناسب مطابق شکل بالا، پروسه دانلود شروع خواهد شد.
البته این نکته را هم در نظر بگیرید که برخی اوقات کمپانی گیگابایت بایوس های نسخه آزمایشی ( Beta ) نیز منتشر می کند که معمولا کاملا پایدار نیستند و بیشتر برای کاربران توسعه دهنده و اورکلاکرها منتشر می شوند. کمپانی گیگابایت نیز به کاربران عادی توصیه می کنید که از نصب اینگونه نسخه های خودداری کنند چون عواقب ناشی از هر گونه مشکلات بعدی بر عهده خود کاربر خواهد بود.
توجه داشته باشید که فایلی که دانلود می کنید معمولا ZIP شده است. پس حتما پس از پایان پروسه دانلود آن را Unzip کنید.
حال پس از اجرای نرم افزار @Bios مطابق شکل زیر گزینه Update Bios From File را انتخاب کنید.

سپس آدرس فایل Bios که دانلود کرده اید را به نرم افزار داده و مطابق شکل بالا بر روی Open کلیک کنید.
با انتخاب گزینه OK عملیات فلش Bios شروع شده و
در این لحظه عملیات بروزرسانی Bios به اتمام رسیده است. با انتخاب گزینه Restart Now سیستم شما Restart شده و این فرآیند نیز تکمیل می شود.
بروزرسانی Bios توسط قابلیت Q-Flash
در این روش ابتدا آخرین نسخه فایل Bios مادربرد مورد نظر را بر روی یک USB Flash با File System FAT 16/32 کپی کنید.
سپس سیستم را Restart کرده و با فشردن کلید End در حین بوت شدن سیستم در صفحه پست، وارد محیط Q-flash مشابه تصویر زیر می شوید.

در این مرحله گزینه Update Bios From Drive را انتخاب کنید.
همانند تصویر بالا پنجره باز خواهد شد که در آن لیست USB Flash های متصل به سیستم لیست شده است.
بر روی USB Flash مورد نظر کلیک کنید.
پس از انتخاب فایل مورد نظر کلید Enter را فشار دهید.
در این مرحله سیستم پس از چک
کردن صحت فایل انتخاب شده برای شروع عملیات فلش از شما کسب اجازه می کند.
با انتخاب گزینه Yes عملیات فلش Bios شروع می شود.
پس از چند دقیقه با اتمام عملیات فلش همانند تصویر بالا سوالی در مورد Restart یا خاموش شدن سیستم از شما پرسیده می شود. پس از Restart شدن سیستم، عملیات بروزرسانی Bios به اتمام رسیده است.
بروزرسانی بایوس مادربردهای ECS - Elitegroup ( مدل های 2008 به بعد )
مادربردهای ECS نیز همانند مادربردهای گیگابایت دارای نسخه های سخت افزاری (Revision ) مختلف هستند. پس طبیعتا این مدل های هم نام ولی با نسخه های متفاوت دارای Bios های متفاوتی نیز می باشند.

همانطور که در تصویر بالا ملاحظه می کنید نسخه ( Revision ) مادربردهای ECS معمولا در جلوی مدل تجاری مادربرد بر روی PCB مادربرد تقریبا نزدیک DIMM های حافظه های RAM درج می شود. پس حتما قبل از جستجو برای دانلود فایل بایوس مادبرد مورد نظرتان حتما به این نکته مهم توجه کنید.
به طور کلی 2 روش رایج برای بروزرسانی مادربردهای ECS وجود دارد:
- نرم افزار تحت ویندوز eBLU: بروزرسانی Bios به صورت آنلاین
- نرم افزار تحت ویندوز AFUWIN: نرم افزار مخصوص فلش Bios های کمپانی AMI
چند نکته مهم قبل از شروع :
- در هنگام آپدیت Bios هر گونه آنتی ویروس، Firewall و هرگونه برنامه در حال اجرا را ببندید .
- به هیچ وجه در هنگام آپدیت نباید تغذیه سیستم قطع شود ! قبل از این کار، وضعیت برق محل را چک کنید
- اگر احساس می کنید که سیستم شما ویروسی هست ، توصیه می شود قبل از پاکسازی ، این کار را انجام ندهید
- قبل از هر گونه عملیات مربوط به بروزرسانی Bios ابتدا تنظیمات Bios را به حالت پیشفرض ببرید ( Load Optimized Defaults )
بروزرسانی Bios توسط نرم افزار eBLU
ابتدا نرم افزار eBLU را از DVD راه انداز مادربرد بر روی سیستم نصب کنید. البته این نرم افزار را از این لینک نیز می توانید دانلود کنید.
این نرم افزار این قابلیت را دارد تا به صورت آنلاین و به وسیله شبکه جهانی اینترنت آخرین نسخه بایوس مادربردهای ساخت این کمپانی را به صورت خودکار از سرورهای کمپانی ECS دانلود و بر روی مادربرد فلش کند.
پس از اجرای نرم افزار با پنجره ای روبرو خواهید شد.
بر روی گزینه Check Update کلیک کنید.
در صورت وجود نسخه جدید Bios برای مادربرد مورد نظر این نرم افزار همانند تصویر بالا نسخه جدید را مشخص می کند. در این مرحله بر روی چک باکس Update کلیک کرده سپس بر روی گزینه Install کلیک کنید.
پس از چند دقیقه که پروسه دانلود و فلش Bios به اتمام رسید همانند شکل بالا از شما برای Restart سیستم کسب اجازه می شود. با کلیک بر روی OK فرآیند بروزرسانی Bios به اتمام می رسد.
بروزرسانی Bios توسط نرم افزار AFUWIN
در این روش ابتدا باید آخرین ورژن فابل Bios مادبرد مورد نظر را از وب سایت رسمی کمپانی ECS به آدرس http://www.ecs.com.tw دانلود کنید.
پس از بارگذاری کامل سایت نام برده و با تایپ مدل مورد نظرتان بر روی قسمت Search سایت ملاحظه می کنید که تنها با تایپ قسمت های اولیه مدل تجاری مادربرد مورد نظر، مدل های مشابه نمایش داده می شوند. با انتخاب مدل مورد نظرتان کلید Enter را فشار دهید.
همانطور که در تصویر بالا ملاحظه می کنید و در اوایل موضوع نیز به آن اشاره شد برای مثال برای مادربرد مدل Z77H2-A2X Deluxe سه نسخه مختلف وجود دارد. ابتدا تب Download را انتخاب کنید سپس بر روی نسخه مورد نظرتان کلیک کنید تا وارد صفحه اختصاصی آن مدل شوید.
در این مرحله ابتدا سیستم عامل مد نظرتان را انتخاب کنید سپس بر روی لینک Bios کلیک کنید تا تمامی نسخه های ارائه شده برای آن مادربرد را مشاهده کنید. آخرین نسخه معمولا در بالاترین قسمت قرار دارد. با انتخاب سرور مناسب و کلیک بر روی لینک آن پروسه دانلود فایل Bios شروع خواهد شد.
پس از پایان پروسه دانلود با یک فایل Zip مواجه خواهید بود.
در این مرحله بر روی فایل اجرایی afuwinguiP کلیک راست کنید و بر روی گزینه Run as administrator کلیک کنید.
بلافاصله همانند تصویر بالا با پیغامی روبرو خواهید شد که به شما توصیه می کند تا حین پروسه بروزرسانی Bios تمامی برنامه های در حال اجرا را بسته یا آن ها را غیر فعال کنید.
پس از بستن برنامه های در حال اجرا و کلیک کردن بر روی گزینه OK پنجره زیر باز خواهد شد.
با کلیک کردن بر روی گزینه Open همانند شکل زیر آدرس فایل Bios ( با فرمت ROM ) که دانلود کرده بودید و در کنار پوشه afuwinxx بود را به نرم افزار دهید.
پس از انتخاب فایل گزینه Flash را انتخاب کنید تا فرآیند فلش Bios شروع شود.
پس از چند دقیقه با پایان عملیات فلش Bios سوالی مبنی بر کسب اجازه برای Restart سیستم از شما پرسیده می شود. با تایید آن بلافاصله سیستم شما Restart خواهد شد و فرآیند بروزرسانی Bios نیز به اتمام می رسد.
بروزرسانی بایوس مادربردهای Asrock ( مدل های 2012 به بعد )
کمپانی Asrock در حالت عادی 3 راه مختلف برای بروزرسانی مادربردهای مدرن خود پیش بینی کرده است :
- نرم افزار تحت ویندوز AFUWIN: نرم افزار مخصوص فلش Bios های کمپانی AMI
- قابلیت Instant Flash : بروزرسانی Bios به واسطه محیط گرافیکی UEFI
- قابلیت Internet Flash : بروزرسانی آنلاین Bios به واسط محیط گرافیکی UEFI
چند نکته مهم قبل از شروع :
- در هنگام آپدیت Bios هر گونه آنتی ویروس، firewall و هرگونه برنامه در حال اجرا را ببندید .
- به هیچ وجه در هنگام آپدیت نباید تغذیه سیستم قطع شود ! قبل از این کار، وضعیت برق محل را چک کنید
- اگر احساس می کنید که سیستم شما ویروسی هست ، توصیه می شود قبل از پاکسازی ، این کار را انجام ندهید
- قبل از هر گونه عملیات مربوط به بروزرسانی Bios ابتدا تنظیمات Bios را به حالت پیشفرض ببرید ( Load Optimized Defaults )
قبل از شروع هر گونه توضیحی در مورد روش های بالا لازم است ابتدا نحوه دانلود آخرین نسخه Bios را از وب سایت رسمی کمپانی Asrock با هم مرور کنیم.
با وارد کردن آدرس http://www.asrock.com/index.asp در مرورگر خود وارد سایت جهانی کمپانی Asrock خواهید شد. سپس از فیلدهای موجود در بالای صفحه گزینه Download را انتخاب کنید.
در مرحله بعدی همانند تصویر زیر مدل مادربرد مورد نظرتان را به صورت کامل در قسمتی که با فلش به آن اشاره شد تایپ کنید و کلید Enter را فشار دهید.
پس از چند ثانیه مدل مربوطه به شما نمایش داده خواهد شد. بر روی گزینه Download مادربرد مورد نظر کلیک کنید.
در مرحله بعدی صفحه اختصاصی مدل مورد نظر شما نمایش داده خواهد شد. در این مرحله بر روی لینک Bios Download کلیک کنید.
در صفحه جدید همانطور که ملاحظه می کنید برای هر نسخه از Bios سه فایل مختلف تعیین شده است.
علت این اقدام این موضوع می باشد که کمپانی Asrock برای روش های مختلف بروزرسانی Bios که در اول این مقاله به آن اشاره شد، پکیج های مختلفی نیز پیش بینی کرده است.
توصیه ما این است که در این مرحله در صورتی که قصد دارید تحت ویندوز اقدام به بروزرسانی Bios کنید، از لینک دانلود Windows استفاده کنید و در صورتی که قصد دارید تحت محیط UEFI این کار را انجام دهید فایل Instant Flash را دانلود کنید.
لازم به ذکر است که فایل های که از هر یک از لینک های بالا دانلود می کنید دارای فرمت Zip هستند. پس حتما پس از دانلود آن را Unzip کنید.
بروزرسانی Bios توسط نرم افزار تحت ویندوز AFUWIN
پس از دانلود فایل Bios طبق آموزش بالا و Unzip کردن آن ،تنها فایل اجرایی (exe.) موجود در داخل این پوشه که تقریبا هم نام مدل مادربرد مورد نظر شما نیز می باشد را اجرا کنید.
بلافاصله همانند تصویر بالا با پیغامی روبرو خواهید شد که به شما توصیه می کند تا حین پروسه بروزرسانی Bios تمامی برنامه های در حال اجرا را بسته یا آن ها را غیر فعال کنید.
پس از بستن برنامه های در حال اجرا و کلیک کردن بر روی گزینه OK پنجره ای باز خواهد شد.
بر روی گزینه فلش کلیک کنید تا پروسه فلش Bios شروع شود. پس از چند دقیقه با پایان عملیات فلش Bios سوالی مبنی بر کسب اجازه برای Restart سیستم از شما پرسیده می شود. با تایید آن بلافاصله سیستم شما Restart خواهد شد و فرآیند بروزرسانی Bios نیز به اتمام می رسد.
بروزرسانی Bios با استفاده از قابلیت Instant Flash
همانطور که در ابتدای مقاله به آن اشاره شد لینک مربوط به Instant Flash را دانلود کرده سپس پس از Unzip کردن آن، محتویات آن را بر روی یک USB Flash با File System FAT 16/32 کپی کنید.
همانظور که در ابتدای مقاله به آن اشاره شد، این روش در محیط UEFI Bios انجام می شود.برای ورود به این محیط در حین بوت شدن سیستم و در صفحه Post کلید Delete را فشار دهید تا محیط نام برده اجرا شود.
همانند شکل بالا بر روی گزینه Advanced کلیک کنید و سپس گزینه Instant Flash را انتخاب کنید.

همانطور که در تصویر بالا ملاحظه می کنید پس از چند لحظه سیستم به صورت خودکار فایل های درون USB Flash متصل به سیستم را آنالیز کزده و همانند شکل زیر فایل هایی که قابلیت بروزرسانی مادربرد مورد نظر را دارند پیدا می کند.

با انتخاب فایل مناسب همانند تصویرهای زیر عملیات فلش Bios شروع می شود


در نهایت پس از چند دقیقه و با اتمام پروسه فلش Bios با پیغام زیر روبرو می شود.

با کلیک کردن بر روی گزینه OK سیستم به صورت خودکار Restart شده و عملیات بروزرسانی Bios نیز به اتمام می رسد.
بروزرسانی آنلاین Bios با استفاده از قابلیت Instant Flash
اینترنت شما به صورت Auto Connectر( pppoe یا DHCP ) تنظیم ( کانفیگ ) شده باشد.همانند روش Instant Flash در حین بوت شدن سیستم و در صفحه Post کلید Delete را فشار دهید تا محیط UEFI Bios اجرا شود.
اینبار بر روی گزینه Internet Flash کلیک کنید ( این قابلیت در برخی نسخه های قدیمی Bios مادربردهای ساخت 2012 کمپانی Asrock وجود ندارد).

به مدت چند دقیقه نوع اتصال اینترنت متصل به سیستم چک شده و بلافاصله آخرین نسخه از Bios موجود، برای مادربرد مورد نظر بر روی سرورهای کمپانی Asrock چک می شود.

در صورت وجود نسخه جدیدتر همانن تصویر بالا برای دانلود نسخه جدید از شما کسب اجازه می شود. برای شروع پروسه دانلود بر روی گزینه Yes کلیک کنید.


همانطور که در تصویر بالا ملاحظه می کنید پس از پایان پروسه دانلود، بلافاصله عملیات فلش Bios شروع می شود.

در نهایت پس از چند دقیقه و با اتمام پروسه فلش Bios با پیغام تصویر بالا روبرو می شود. با کلیک کردن بر روی گزینه OK سیستم به صورت خودکار Restart شده و عملیات بروزرسانی Bios نیز به اتمام می رسد.
بروزرسانی بایوس مادربردهای EVGA ( مدل های 2008 به بعد )
برای مادربرد های ساخت کمپانی EVGA تنها یک روش مرسوم و نسبتا ساده برای بروزرسانی Bios در نظر گرفته شده که برای تمامی مدل های قدیمی و جدید ( از 2008 یه یعد ) نیز قابل استفاده است.
چند نکته مهم قبل از شروع :
- در هنگام آپدیت Bios هر گونه آنتی ویروس، firewall و هرگونه برنامه در حال اجرا را ببندید .
- به هیچ وجه در هنگام آپدیت نباید تغذیه سیستم قطع شود ! قبل از این کار، وضعیت برق محل را چک کنید
- اگر احساس می کنید که سیستم شما ویروسی هست ، توصیه می شود قبل از پاکسازی ، این کار را انجام ندهید
- قبل از هر گونه عملیات مربوط به بروزرسانی Bios ابتدا تنظیمات Bios را به حالت پیشفرض ببرید ( Load Optimized Defaults )
برای این منظور به وب سایت کمپانی EVGA به آدرس http://www.evga.com مراجعه کنید.
از فیلدهای موجود در بالای صفحه گزینه Support و سپس Drivers and BIOS را انتخاب کنید.
در صفحه جدید ابتدا بر روی قسمت Motherboard کلیک کنید، سپس مشخصات و مدل مادربرد خود را در قسمت های مشخص شده انتخاب کنید.همچنین برای گزینه Type پارامتر Bios، برای گزینه OS پارامتر All را انتخاب کنید و چک باکس Show Latest Driver را نیز تیک بزنید. در نهایت بر روی Submit کلیک کنید تا صفحه مربوط به آخرین فایل های Bios ارائه شده برای این مدل نمایان شود.
در این صفحه بر روی لینک دانلود آخرین نسخه ( با توجه با تاریخ عرضه ) کلیک کنید تا پروسه دانلود فایل آغاز شود.
لازم به ذکر است که فایلی که از لینک موجود در تصویر بالا دانلود می کنید دارای فرمت Zip هستند. پس حتما پس از دانلود آن را Unzip کنید.
پس از دانلود فایل Bios طبق آموزش بالا و Unzip کردن،
اگر سیستم عاملی که بر روی سیستم خود نصب کرده اید از نوع ( 32Bit ( x86 می باشد فایل fptwin32.BAT را اجرا کنید و در غیر این صورت اگر سیستم عامل 64Bit نصب کرده اید فایل فایل fptwin64.BAT را اجرا کنید.
در این مرحله فقط کافیست تا حرف بزرگ "Y" لاتین را تایپ کنید تا پروسه فلش Bios آغاز شود.
پس از چند دقیقه با پایان عملیات فلش Bios، سیستم به صورت خودکار Restart خواهد شد و فرآیند بروزرسانی Bios نیز به اتمام می رسد.
بروزرسانی بایوس مادربردهای Foxconn ( مدل های 2005 به بعد )
کمپانی Foxconn نرم افزار FOX LiveUpdate را برای بروزرسانی درایورها و Bios مادربردهای ساخت این کمپانی در نظر گرفته است. این نرم افزار به 2 روش آنلاین (اینترنتی) و Local ( توسط فایل Bios از قبل از دانلود شده( قابلیت بروزرسانی Bios مادربردهای فاکسکان را دارد.
این نرم افزار را می توانید از روی DVD راه انداز مادربردهای این کمپانی نصب کنید یا از این لینک آخرین نسخه این نرم افزار را دانلود کنید.
چند نکته مهم قبل از شروع :
- در هنگام آپدیت Bios هر گونه آنتی ویروس، firewall و هرگونه برنامه در حال اجرا را ببندید .
- به هیچ وجه در هنگام آپدیت نباید تغذیه سیستم قطع شود ! قبل از این کار، وضعیت برق محل را چک کنید
- اگر احساس می کنید که سیستم شما ویروسی هست ، توصیه می شود قبل از پاکسازی ، این کار را انجام ندهید
- قبل از هر گونه عملیات مربوط به بروزرسانی Bios ابتدا تنظیمات Bios را به حالت پیشفرض ببرید ( Load Optimized Defaults )
بروزرسانی Bios توسط قابلیت Local نرم افزار FOX LiveUpdate
قبل از شروع هر گونه توضیحی در مورد روش های بالا لازم است ابتدا نحوه دانلود آخرین نسخه Bios را از وب سایت رسمی کمپانی Foxconn با هم مرور کنیم.
با وارد کردن آدرس http://www.foxconnsupport.com/Default.aspx?Language=en-us در مرورگر خود وارد سایت پشتیبانی کمپانی Foxconn خواهید شد.
بر روی لینک Downloads کلیک کنید.
در صفحه جدید همانند تصویر بالا در قسمت Keyword نام تجاری مادربرد خود را وارد کنید، سپس بر روی گزینه Submit کلیک کنید تا مادربرد مورد نظر در سایت مربوطه جستجو شود. پس از چند ثانیه مادربرد مورد نظر شما در قیمت پایین صفحه نمایان خواد شد. بر روی View Download کلیک کنید تا صفحه دانلود درایورها، نرم افزارهای و Bios مادربرد مورد نظر باز شود.
در صفحه جدید بر روی لینک Bios و سپس View Download کلیک کنید تا تمامی فایل های Bios ارائه شده برای مادربرد مورد نظر نمایش داده شود. در نهایت بر روی لینک دانلود آخرین نسخه کلیک کنید تا پروسه دانلود فایل Bios شروع شود. توجه داشته باشید که معمولا آخرین نسخه معمولا در بالاترین این بخش وجود دارد.
توجه داشته باشید که فایلی که دانلود می کنید معمولا ZIP شده است. پس حتما پس از پایان پروسه دانلود آن را Unzip کنید.
پس از اجرای نرم افزار FOX LiveUpdate همانند تصویر زیر با رابط کاربری گرافیکی این چنینی روبرو خواهید شد.

ابتدا گزینه Local Update را انتخاب کنید، سپس بر روی زیربخش Update Bios کلیک کنید.
در این مرحله به شما اخطار داده می شود که عواقب ناشی از بروزرسانی Bios مادربرد مورد نظر، مشمول خدمات گارانتی نخواهد بود. بر روی گزینه Yes کلیک کنید.
در مرحله بعدی از شما آدرس فایل Bios که قبلا دانلود کرده اید خواسته می شود. سپس عملیات فلش Bios شروع شده و پس از چند دقیقه با پایان پروسه بروزرسانی Bios برایRestart شدن سیستم از شما کسب اجازه می شود. با تایید آن سیستم Restart شده و پروسه بروزرسانی Bios نیز به اتمام می رسد.
بروزرسانی Bios توسط قابلیت آنلاین نرم افزار FOX LiveUpdate
پس از اجرای نرم افزار FOX LiveUpdate، اینبار بر روی قسمت Online Update کلیک کنید.

سپس بر روی زیربخش Update Bios و در نهایت بر روی گزینه Start کلیک کنید تا در صورت وجود نسخه جدید Bios برای مادربرد مورد نظر، فایل آن از روی سرورهای کمپانی Foxconn دانلود شود.
پس از چند دقیقه همانند تصویر بالا در صورت وجود نسخه جدید Bios، فایل مربوطه در لیست قرار خواهد گرفت. برای شروع دانلود بر روی چک باکس فایل مربوطه کلیک کنید، سپس بر روی گزینه Update کلیک کنید.
پس از چند دقیقه عملیات فلش Bios شروع شده و پس از چند دقیقه دیگر با پایان پروسه بروزرسانی Bios برایRestart شدن سیستم از شما کسب اجازه می شود. با تایید آن سیستم Restart شده و پروسه بروزرسانی Bios نیز به اتمام می رسد.

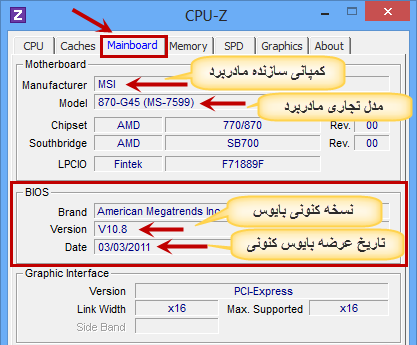







با سلام و تشکر از نظرات دوستان
مهمترین قسمت تهیه کردن فایل بایوس و فریمور مربوط به دستگاه هست که میتونید از سایتای مختلف تو اینترنت مثلا Gpak.ir تهیه کنید . فقط دقت داشته باشید نگارش یا همون ورژن فایل هم اهمیت داره ، هم نگارش نرم افزاری که با Ver یا HW مشخص میشه و هم نگارش سخت افزاری که با Rev یا FW مشخص میشه .